Gaming & Tech
Step-by-Step Guide to Installing AlmaLinux 9 on a Private Server

Step-by-Step Guide to Installing AlmaLinux 9 on a Private Server
AlmaLinux 9 offers a powerful, stable, and open-source solution ideal for private servers. Follow this guide to install AlmaLinux 9 efficiently on your server.
Need More Tech Help – Download the URBT News App
Step 1: Prepare Your Server
- Verify System Requirements: Ensure your server has at least 2 GB RAM, 20 GB disk space, and a 64-bit processor.
- Backup Data: Backup existing data to prevent potential loss during installation.
- Download AlmaLinux 9 ISO: Visit the AlmaLinux website and download the ISO file.
Step 2: Create a Bootable USB Drive
- Select a USB Drive: Use a USB drive with at least 8 GB of storage.
- Create a Bootable Drive:
Step 3: Boot Your Server from the USB Drive
- Insert the USB Drive: Plug the bootable USB into your server.
- Access BIOS/UEFI: Restart the server and press the key (e.g.,
F2,F10,DEL, orESC) to enter BIOS/UEFI settings. - Set Boot Priority: Select the USB drive as the first boot device.
- Save and Exit: Save changes and exit BIOS/UEFI. The server will boot from the USB drive.
Step 4: Install AlmaLinux 9
- Select Language: Choose your preferred language and click
Continue. - Configure Installation Destination:
- Disk Selection: Choose the disk where you will install AlmaLinux.
- Partitioning: Opt for automatic partitioning or manually configure partitions.
- Choose Software: Select the
Base Environment. Add additional software packages as needed.
Step 5: Configure Network Settings
- Enable Network Interface: Click
Network & Hostname, enable your network interface, and configure it. - Set Hostname: Enter a hostname for your server (e.g.,
server.example.com).
Step 6: Begin Installation
- Set Root Password: Create a strong root password.
- Create a User Account: Set up a non-root user with administrative privileges.
- Start Installation: Click
Begin Installation. The process may take a few minutes.
Step 7: Post-Installation Configuration
- Reboot Your Server: After installation, remove the USB drive and reboot the server.
- First Boot Setup:
- Log in as root or your newly created user.
- Update the System:
sudo dnf update -y
- Configure the Firewall:
- Enable and Start Firewall:
sudo systemctl enable --now firewalld - Open Necessary Ports:
sudo firewall-cmd --permanent --add-service=ssh sudo firewall-cmd --reload
- Enable and Start Firewall:
Step 8: Install Additional Software (Optional)
- Set Up a Web Server:
- For Apache:
sudo dnf install httpd -y sudo systemctl enable --now httpd - For Nginx:
sudo dnf install nginx -y sudo systemctl enable --now nginx
- For Apache:
- Install a Database Server:
- For MariaDB:
sudo dnf install mariadb-server -y sudo systemctl enable --now mariadb - For PostgreSQL:
sudo dnf install postgresql-server -y sudo postgresql-setup --initdb sudo systemctl enable --now postgresql
- For MariaDB:
Step 9: Secure Your AlmaLinux Server
- Disable Root SSH Login:
- Edit SSH Configuration:
sudo nano /etc/ssh/sshd_config - Set
PermitRootLogin noand Restart SSH:sudo systemctl restart sshd
- Edit SSH Configuration:
- Enable SELinux: Ensure SELinux remains enabled for enhanced security.
Step 10: Verify Your Installation
- Check Network Connectivity: Ensure your server connects to the internet and other networks.
- Review System Logs: Inspect logs for errors or warnings:
sudo journalctl -p 3 -xb
Congratulations! You’ve successfully installed AlmaLinux 9 on your private server. Configure the server further to meet your specific needs, such as web hosting, database management, or other server-related tasks.
Step-by-Step Guide to Installing AlmaLinux 9 on a Private Server
Download the URBT News App from your App store. Apple / Andriod
Discover more from URBT News
Subscribe to get the latest posts sent to your email.
Continue Reading

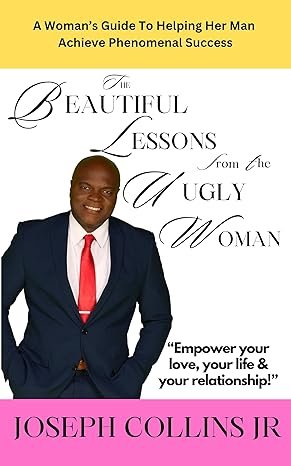



Leave a Reply