
A Step-by-Step Guide to Updating the CloudLinux Kernel
Gaming & Tech
A Step-by-Step Guide to Updating the CloudLinux Kernel
Published
1 year agoon

A Step-by-Step Guide to Updating the CloudLinux Kernel
In the fast-evolving world of web hosting, maintaining a secure and efficient server environment is crucial. CloudLinux, known for its stability and enhanced security features, plays a vital role in this ecosystem. A critical part of keeping CloudLinux secure and up-to-date is regularly updating the kernel. In this guide, we’ll walk you through the process of updating the CloudLinux kernel, ensuring your server remains optimized and protected.
Need More Tech Help – Download the URBT News App
Why Updating the Kernel Matters
The kernel serves as the core of the operating system, managing hardware resources and enabling software to interact with hardware. Regular kernel updates address security vulnerabilities, introduce performance improvements, and ensure compatibility with the latest software.
Prerequisites
Before diving into the update process, ensure that you have the following:
- Root or sudo access to the server.
- A stable internet connection.
- A backup of critical data (always recommended before making significant system changes).
Step 1: Check the Current Kernel Version
Start by checking the current kernel version installed on your CloudLinux server. Run the following command in the terminal:
uname -rThis command will display the current kernel version. Take note of it for comparison after the update.
Step 2: Update the CloudLinux Kernel
To update the kernel, use the CloudLinux Network (CLN) repository. Run the following command:
yum update kernelThis command will fetch and install the latest kernel package available from the CLN repository. If other updates are available, you can include them as well. However, for a kernel-specific update, the command above will suffice.
Step 3: Reboot the Server
After the kernel update completes, reboot the server to apply the changes. Use the following command to reboot:
rebootThe server will restart, and the new kernel will load.
Step 4: Verify the Kernel Update
Once the server has rebooted, log in again and verify the update by running:
uname -rCompare the output with the version you noted earlier. The version should reflect the newly installed kernel.
Step 5: Update Grub (If Necessary)
In some cases, updating Grub may be necessary to ensure the server boots with the correct kernel version. To update Grub, run:
grub2-mkconfig -o /boot/grub2/grub.cfgThis command generates a new Grub configuration file with the updated kernel.
Updating the CloudLinux kernel is a straightforward process that ensures your server remains secure and efficient. Regular updates not only protect your server from vulnerabilities but also enhance its overall performance. Make it a habit to check for and apply kernel updates as part of your server maintenance routine.
Download the URBT News App from your App store. Apple / Andriod

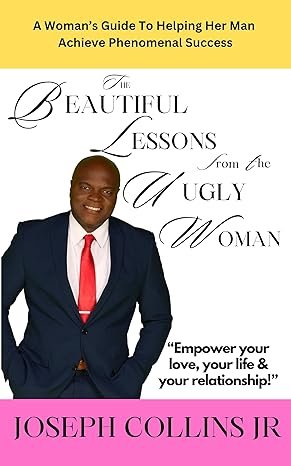

Leave a Reply